~~REVEAL~~
3D PRINTING INDUCTION PRESENTATION
For the…
Prusa i3 Mk3s
In this induction you will learn
- the safe efficient operation of a 3D Printer
- what you can achieve with a 3D Printer
- a basic intro to designing for 3d printing TinkerCad
- how to prepare a simple design for printing.
- how to identify problems and what to do when problems occur.
Requirements
- Closed footwear.
- Participants must be over 16 years of age
- 3D Printing Assessment paperwork (supplied)
Prusa i3 MK3s+
 The Prusa i3 MK3s+ is a successor to Original Prusa i3 MK3 with hardware and software upgrades which lead to improved reliability and ease of use and assembly.
The Prusa i3 MK3s+ is a successor to Original Prusa i3 MK3 with hardware and software upgrades which lead to improved reliability and ease of use and assembly.
The Edge purchased 5 Prusa i3s printers to replace the ageing Up mini 2s.
Summary
- Build volume – (250(W) x 210(D) x 210(H) mm (11,025 cm3)
- 0.4mm nozzle
- PEI print surface
FILAMENT MATERIALS
In theory, the Prusa i3 Mk3s+ can be set up to print using a range of filaments including:
| PLA | Polylactic acid (Starch based) |
| ABS | Acrylonitrile butadiene styrene |
| PETG | Polyethylene terephthalate (Glycol modified) |
| Nylon | Polyamide |
| Composite Materials | Often PLA with carbon fiber, metal or wood fill |
| HIPS | High-impact polystyrene |
| PVA | Polyvinyl acetate (Water-soluble Print support) |
| PP | Polypropylene |
In practice, we control the types of filaments permitted for printing, due to the emissions they produce when melted. For the full range, see: Supported Filaments
Overview
Maintenance
Manual
prusa3d_manual_mk3s_en_3_11.pdf
Elements of this wiki entry have been adapted from the Prusa 3D Manual Mk3S; English Edition, which is published under a CC attribution licence and is available here
Induction Materials
3D printing operations
Below describes guidelines for coordinating public access of the 3D printers.
Prusa Slicer
Prusa Slicer is the version of 3d Slic3r adapted for the Prusa i3 MK3S










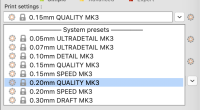
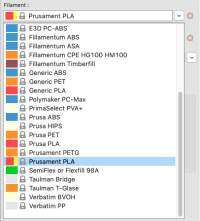
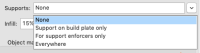
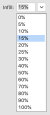


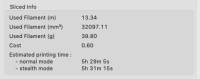






Discussion
I am writing a review paper on the assembly and design of a 3D printer. May I use the above image of Prusa i3 Mk3s components for the same? I make sure that I will try my best to give the reference of your articles.